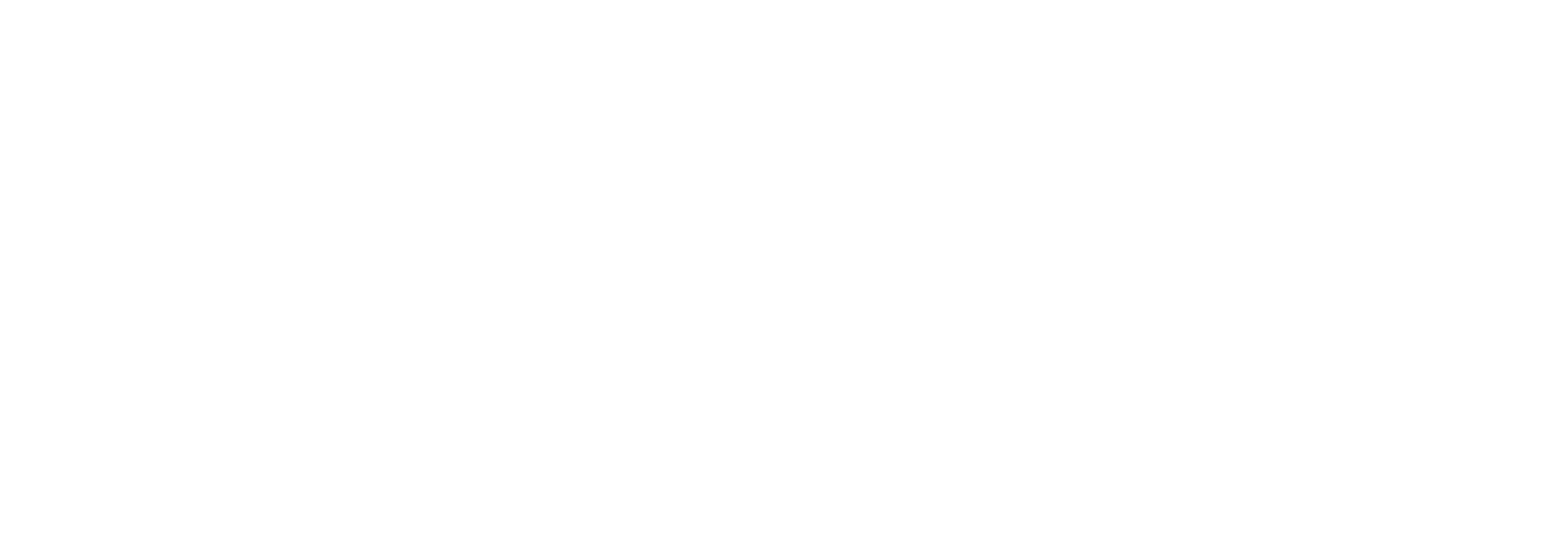The Basics
Divi is a unique theme in our collection. Differing from every other Elegant Theme, Divi is built on a page builder platform that we designed and developed from the ground up. Using Divi’s drag and drop builder you can create beautiful layouts with ease and control over every part of your site.
The builder uses three main building blocks: Sections, Rows, and Modules. Using these things in unison allows you to create a countless amount of page layouts. The basic hierarchy of these elements is as follows:

Sections
The most basic and largest building blocks used in designing layouts with Divi are Sections. These are used to create the top-level areas in your website.There are two types of sections: Regular and Full Width. Regular Sections are made up of column rows and Full Width Sections are made up of full width modules. See more about rows and modules below.
Rows
Rows sit inside of Sections and you can place any number of rows in a section. There are many different Row Types to choose from. Once you define a Row Type, you can then place modules into the selected column structure. There is no limit to the number of modules you can place within a column.
Modules
Modules are the visual elements that make up your website. Every module that Divi has can fit into any column width and they are all fully responsive.
Getting Started
Upon creating a new page, you will see the standard WordPress Pages window. When you are using Divi, you will see a [Use The Divi Builder] button in blue. Clicking this will enable the Divi Builder and you will be presented with with the Builder Start screen.

NOTE: If you have existing page content, it will all be placed into a full width Text Module by default. If you would like to separate out the content into respective modules, you will need to manually place it into individual modules.

Builder Layouts Options
Save to Library
Upon creating a new page, you will see the standard WordPress Pages window. When you are using Divi, you will see a [Use The Divi Builder] button in blue. Clicking this will enable the Divi Builder and you will be presented with with the Builder Start screen.
Load from Library
You can load a layout that you have saved in the past from your Divi Library at any time. Divi also ships with dozens of pre-made layouts that get added to your library when you install the theme. Loading one of these pre-made layouts is a great place to start when first building a website with Divi. When loading a layout you have the option to select from an array of pre-made Divi Layouts or any layouts that you have saved/imported. See Using Pre-made Layouts and Saving and Loading Custom Layouts.
Clear Layout
If at anytime you feel the need to start from scratch, just click the Clear Layout button. Sometimes you just need a fresh start. This will delete everything you have built on the page and give you a clean slate.
Below these three buttons is your Divi Builder Layout. This is where you will be adding Sections, Rows and Modules to your page in order to construct your layout. When you enable the Divi Builder, all you will see is the empty section shown above.
Sections Options
Every time you add a section you will need to define its properties. By clicking the section menu icon at the top of the blue side panel you will be taken to the Section Settings. Be sure to check out our detailed tutorial about Section Options to learn how each of these settings works and how to use them together in creative ways.

Background Image – If defined, this image will be used as the background for this Section. To remove a background image, simply delete the URL from the settings field. Section background images span the width of the browser so we recommend that your background images are at least 1080px wide.
Transparent Background Color – Enabling this option will remove the background color of this section, allowing the website background color or background image to show through.
Background Color – If you would simply like to use a solid color background for your section, use the color picker to define a background color.
Background Video MP4 – All videos should be uploaded in both .MP4 and .WEBM formats to ensure maximum compatibility in all browsers. Upload the .MP4 version here. Video backgrounds are disabled from mobile devices. Instead, your background image will be used. For this reason, you should define both a background image and a background video to ensure best results. Important Note: In order for the MP4 video format to work in all browsers, your server must have the correct MIME types designated. You can learn more about using .htaccess to define MIME types here. If you notice your videos are not playing in certain browsers, then this is likely the reason.
Background Video WEBM – All videos should be uploaded in both .MP4 and .WEBM formats to ensure maximum compatibility in all browsers. Upload the .WEBM versions here. Video backgrounds are disabled from mobile devices. Instead, your background image will be used. For this reason, you should define both a background image and a background video to ensure best results. Important Note: In order for the WEBM video format to work in all browsers, your server must have the correct MIME types designated. You can learn more about using .htaccess to define MIME types here. If you notice your videos are not playing in certain browsers, then this is likely the reason.
Background Video Width – In order for videos to be sized correctly, you must input the exact width (in pixels) of your video here.
Background Video Height – In order for videos to be sized correctly, you must input the exact height (in pixels) of your video here.
Show Inner Shadow – Here you can select whether or not your section has an inner shadow. This can look great when you have colored backgrounds or background images.
Use Parallax Effect – Enabling this option will give your background images a fixed position as you scroll. Keep in mind that when this setting is enabled, your images will scale to the browser height.
NOTE: if you enable the parallax effect, we recommend that your images are at least the size of a standard screen size since your images will take on the width or height of the browser window (i.e. 1280px by 768px)
Custom Padding – Adjust padding to specific values or leave blank to use the default padding.
Keep Custom Padding on Mobile – Allow custom padding to be retained on mobile screens.
CSS ID – Enter an optional CSS ID to be used for this module. An ID can be used to create custom CSS styling or to create links to particular sections of your page.
CSS Class – Enter optional CSS classes to be used for this module. A CSS class can be used to create custom CSS styling. You can add multiple classes, separated with a space.
Adding and Defining a Row
After saving your section settings you will need to insert a row and define the row type. By clicking ‘Insert Columns’ you will be able to choose from a selection of row types. Rows also have lots of options that you can use to customise their appearance and alter the structure of the layout. If you are interested in learning more about all of the great options that Rows have, be sure to follow our more in-depth tutorial.

Adding a Module
Once you have selected a row type, you will be prompted to insert modules into that row. In the example below, we added a two column row.

Every Time you want to insert a module, you will need to click ‘Insert Module’ and select one from the Divi module list. Once you have selected a module, you will be brought to that module’s specific options modal. Each module has a different purpose and a different set of options. To learn more about each invidual module, be sure to check out the detailed overviews of each in the Divi Modules section of our Documentation Page.

Expanding Your Layout
In the example below, we have filled the two columns with an image module and a text module.

You now have successfully defined a Section, with a Row, with Modules in a two column row type. You can access any of the element’s options by clicking its menu icon or deleting it by clicking the X icon. To expand your layout, you can either choose to add a section to the page, a row to an existing section, or a module to an existing column.
Adding Full Width & Specialty Sections
Below each section, you have the option to ‘Add Standard Section/ Fullwidth Section / Specialty Section / Add From Library’. Full width sections are unique in that they do not have rows. Because of this, only full width modules will work inside of this type of section. Full width sections are visually defined by a purple side panel and can be placed anywhere in your layout. In the Example below, we have added a full with section, with a full width Slider to our design.
Specialty Sections are unique in that each specialty section has a horizontal row that expands the height of the entire section. This allows you to create classic “sidebar” layouts, where a single sidebar sits adjacent to more complex column structures. In this example, I have added a Specialty Section at the bottom of my page.
You can also load Sections that you have saved to your Library in the past by clicking the “Add From Library” link.

Modifying and Rearranging Your Layout
Editing your layout is very easy using the drag and drop builder features. If you want to move a section above or below another, simply drag and drop it in the desired location. Same goes for rows and modules. You can even move rows to different sections and modules to different columns. The only limitation to this is that you cannot drag Full Width Modules into regular sections and you cannot drag regular modules into Full Width Sections.
In the example below, you can see that I moved our full width section to the top of our layout and moved our specialty section in between our existing sections.

Save and Publish!
Once you have finished building your layout, be sure to click the Update/Publish button in your WordPress Dashboard. You will love the results.
Switching Back to Default Editor
If you switch back to using the default page editor, you will be warned that all of the content you built with the builder will be lost and your previous contents made with the default editor will be restored. As a failsafe, WordPress saves versions of all your previously published updates and you can also save your layout before reverted if you ever want to restore a layout. See Saving and Loading Layouts.